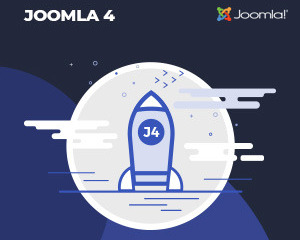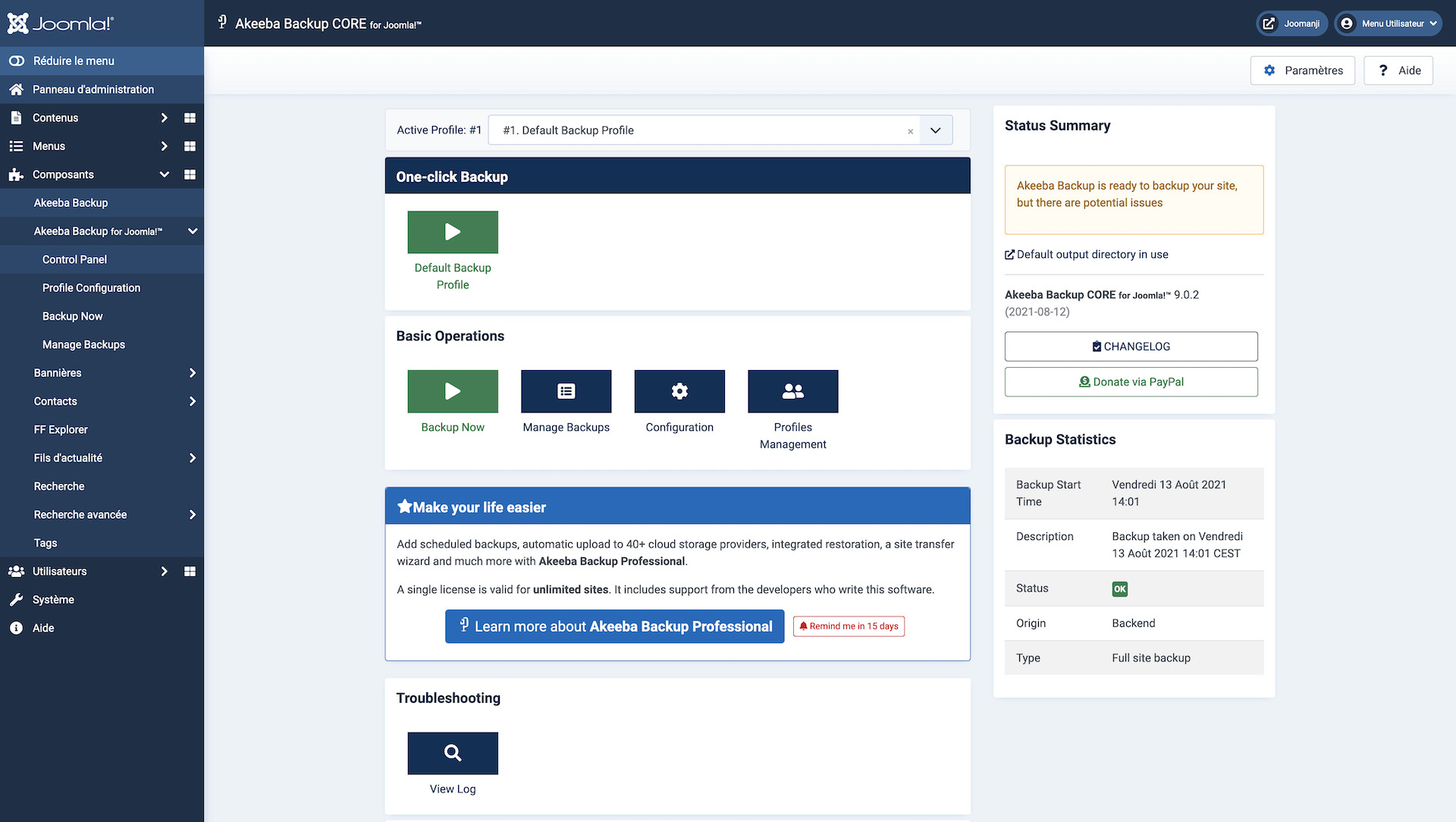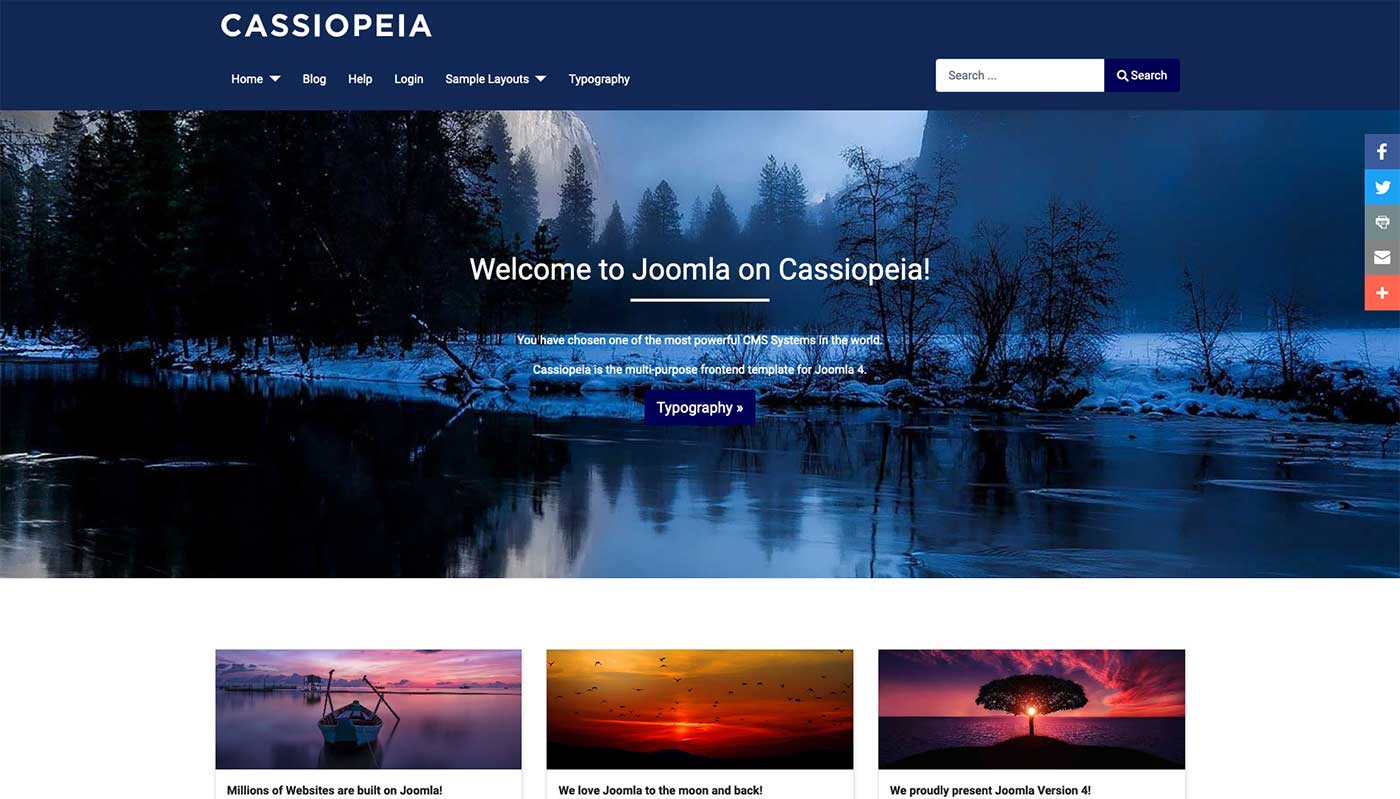Pourquoi ne pas créer sa propre organisation de publication d'un article sur votre site internet ?
1. Quel est le flux de travail?
Joomla! est un CMS de construction de site internet par la gestion d'articles qui ont un statut. Des articles qui sont rangés dans des catégories. Des catégories qui peuvent être géré et vue par des groupes d'utilisateurs différents et ayant des droits différents. La gestion du Workflows ou Flux de travail vous permettra d'organiser les statuts d'un article et de créer des étapes. Ainsi c'est la possibilité de passer un article d'un groupe à un autre pour en changer le statut (exemple : de "non publié" vers "publié").
Dans Joomla 4.0, le flux de travail inclut:
Etats : il est considéré comme une étape dans un workflow.
Transitions possibles : cela inclut la séquence d'états qu'un article doit passer.
Conditions de l'article : les conditions de l'article peuvent être : il n'y a que 4 conditions : publié, non publié, dans la corbeille et archivé.
Catégories : c'est l'endroit pour assigner des articles.
2. Pourquoi devrais-je l'utiliser ?
Le flux de travail est principalement utilisé pour gérer les articles de votre site Web. On peut imaginer que ce sera utile pour informer un groupe de personnes enregistré de la mise en ligne d'un article. Ou pour créer une arborescence de rédacteur d'article vers un le rédacteur en chef.
Notre scénario :
Vous êtes l'administrateur d'un site d'informations. Vous autorisez les utilisateurs à mettre à jour les dernières nouvelles provenant de nombreuses sources différentes pour enrichir votre site.
Donc, le flux de travail nécessaire pour gérer efficacement le contenu, nécessite 2 étapes
Rédacteur pour soumettra les articles de presse au début du processus.
Le relecteur qui examinera le sujet avant de permettre la publication.
3. Comment ça marche?
En tant qu'administrateur Joomla, vous pouvez facilement créer ou personnaliser un flux de travail pour contrôler les articles au sein d'une catégorie.
Le flux de travail fonctionne comme un processus. Lorsque l'article est ajouté au flux de travail, les étapes sont effectuées étape par étape (les transitions) jusqu'à la publication de l'article.
Ici l'administrateur peut contrôler le contenu de son site Web automatiquement et logiquement, sans gestion manuelle. Cela réduira le temps passé sur la page d'administration.
4. Comment configurer un workflow?
Pour cette section, nous allons vous montrer comment configurer un flux de travail.
Étape 1: Créer le groupe d'utilisateurs et l'utilisateur (facultatif).
Vous pouvez utiliser les groupes d'utilisateurs et les utilisateurs existants dans le Joomla! par défaut. Toutefois, pour utiliser des tâches plus spécifiques d'utilisateurs et de groupes d'utilisateurs, vous pouvez en créer de nouvelles.
1.1 Créer un nouveau groupe d'utilisateurs
1. Allez à Utilisateurs / Groupes et cliquez sur Nouveau pour créer un nouveau groupe d'utilisateurs.
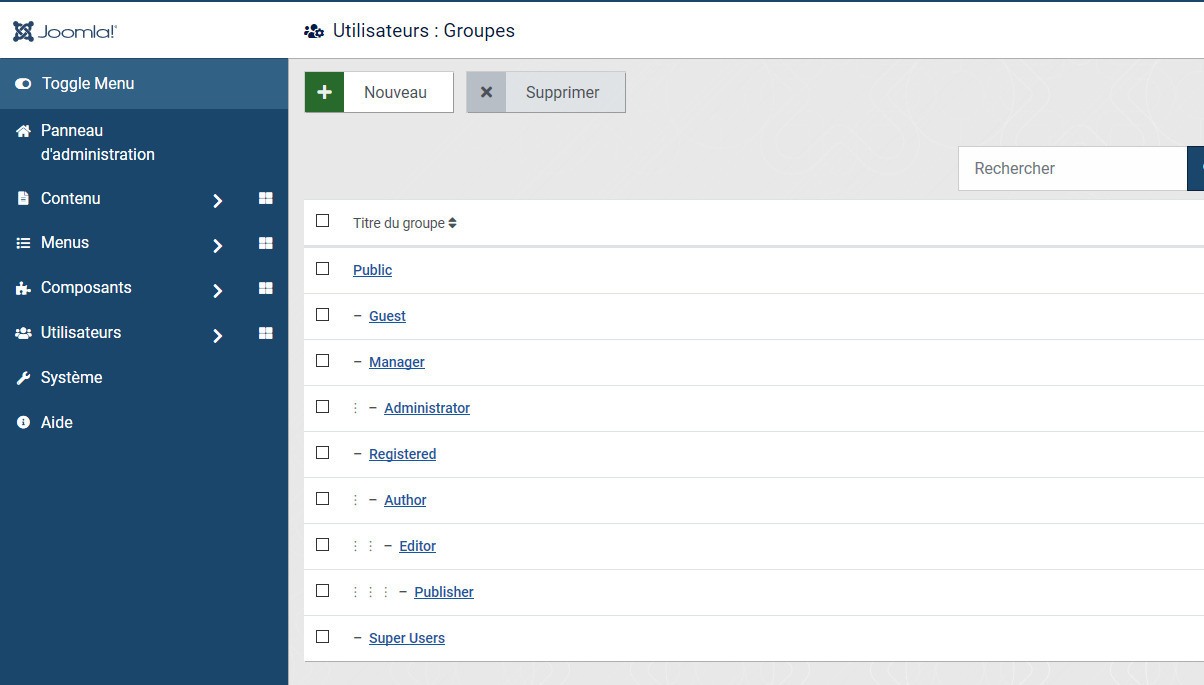
2. Nous allons maintenant créer 2 groupes d'utilisateurs: Rédacteurs (ajouter de nouveaux articles) et Relecteurs (réviser et publier des articles). N'oubliez pas de définir le parent du groupe comme Enregistré. Vous pouvez aussi utiliser plus facilement le groupe déjà créé Auteur.

Créer un groupe Relecteurs suivez les mêmes étapes.
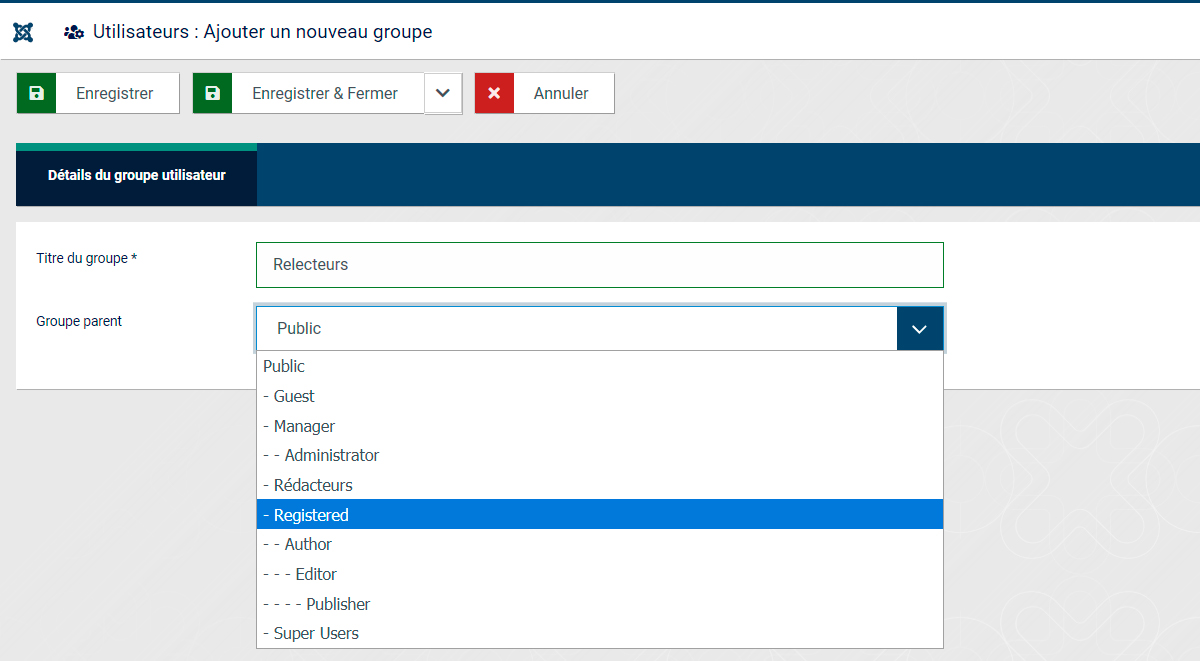
Nous aurons donc un résultat comme celui-ci.
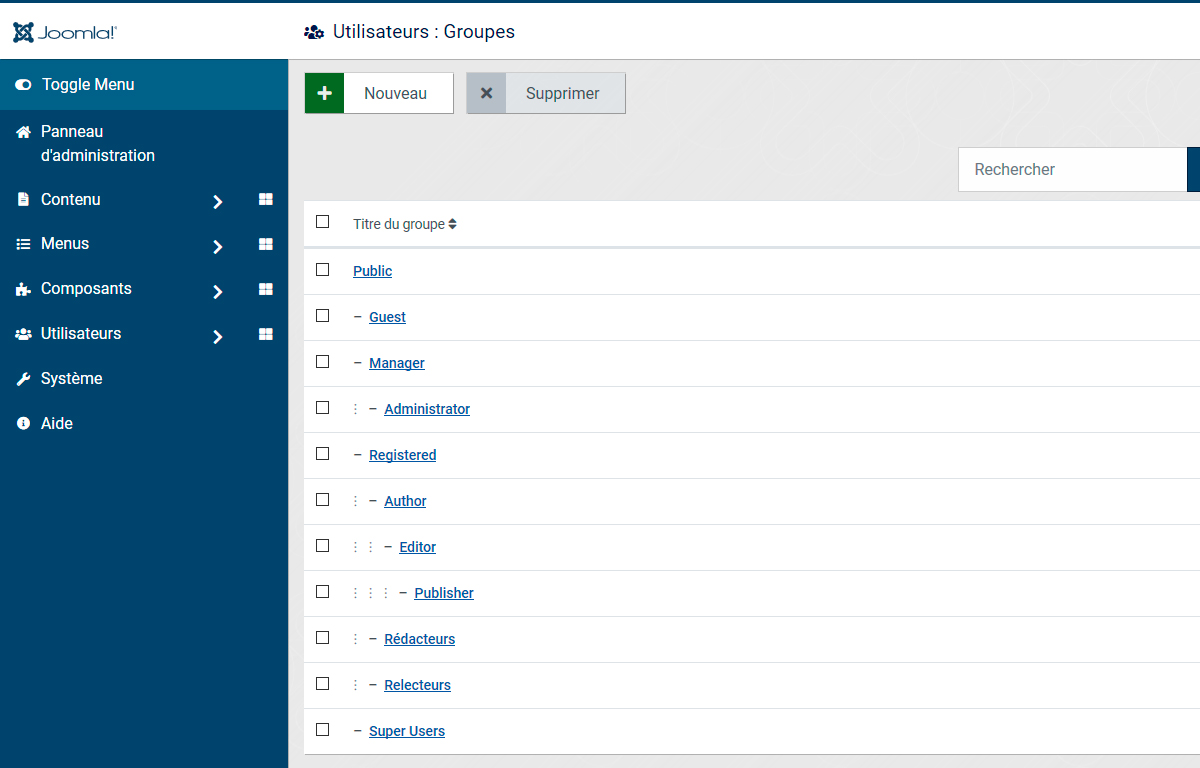
1.2: Créer un nouvel utilisateur
1. Allez dans Utilisateurs et cliquez sur Nouveau et suivez ces instructions pour créer de nouveaux utilisateurs.
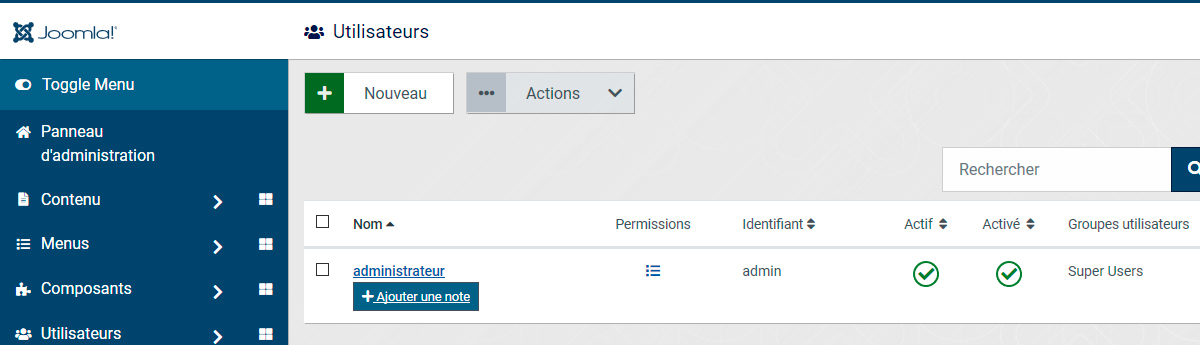
Ici, nous allons créer 2 utilisateurs pour les groupes Rédacteurs et Relecteurs.
- Pour le groupe Rédacteurs : Je vais créer un nouvel utilisateur, nommé Rédacteur 1. Une chose importante ici, en plus de saisir les informations de compte, vous devez affecter l'utilisateur au groupe Rédacteurs.
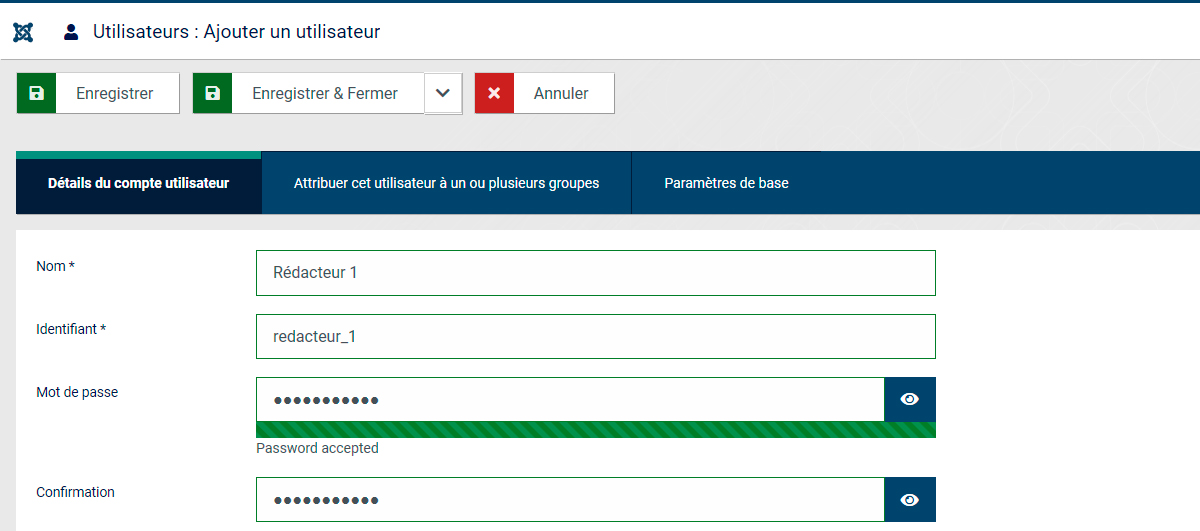

Pour le groupe Relecteurs : procédez comme pour le groupe Rédacteurs, à une exception près : vous devez définir l'utilisateur sur le groupe Relecteurs.

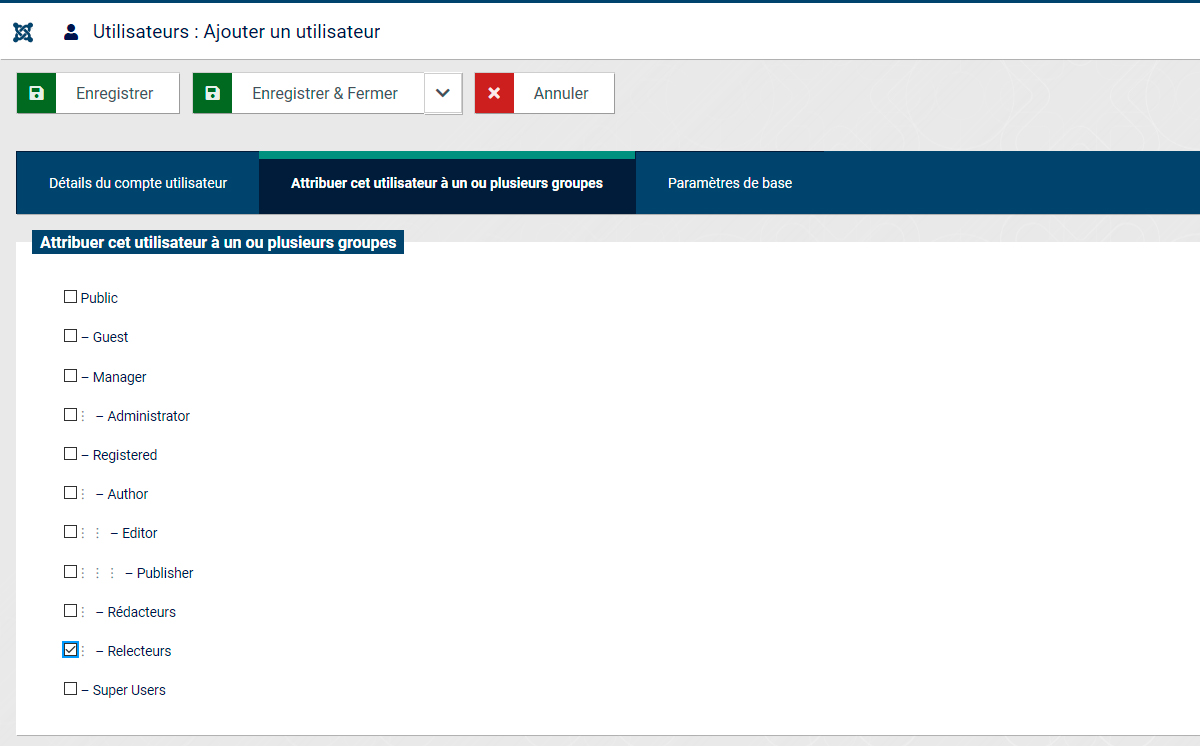
Voici le résultat.

Étape 2: Configurer les notifications.
Le processus de flux de travail repose sur les notifications. Pour que le flux de travail fonctionne correctement, nous devons procéder comme indiqué ci-dessous.
2.1. Activer Email on transition execution pour la notification
Lorsqu'il est activé, un message sera envoyé à l'utilisateur associé au groupe affecté à la transition. Quand ça déclenche un message ? Lorsqu'un utilisateur (auteur) soumet un nouvel article.
1. Allez sur Système et cliquez sur Plugins .
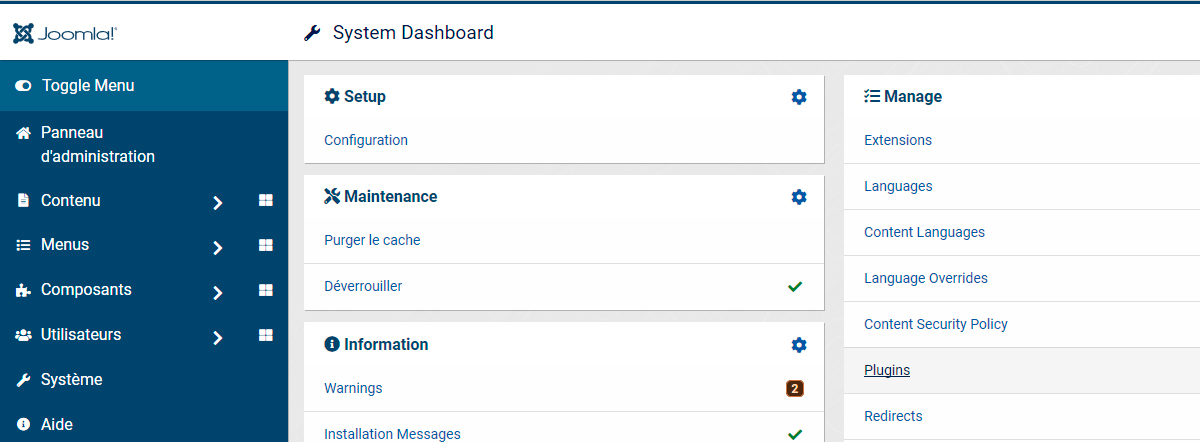
2. Cliquez sur Options et sélectionnez le type de content.
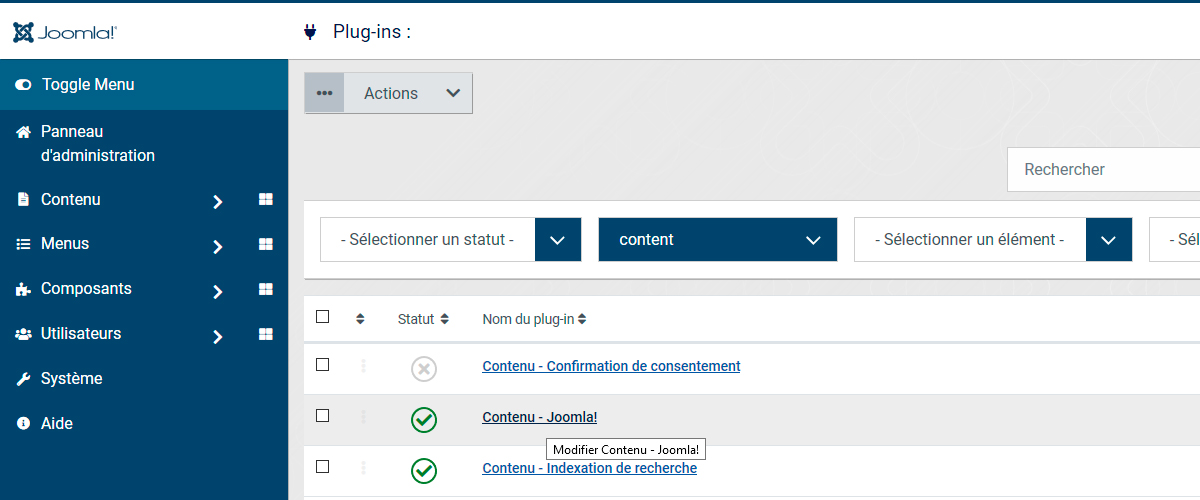
3. Cliquez sur Contenu-Joomla pour le modifier.
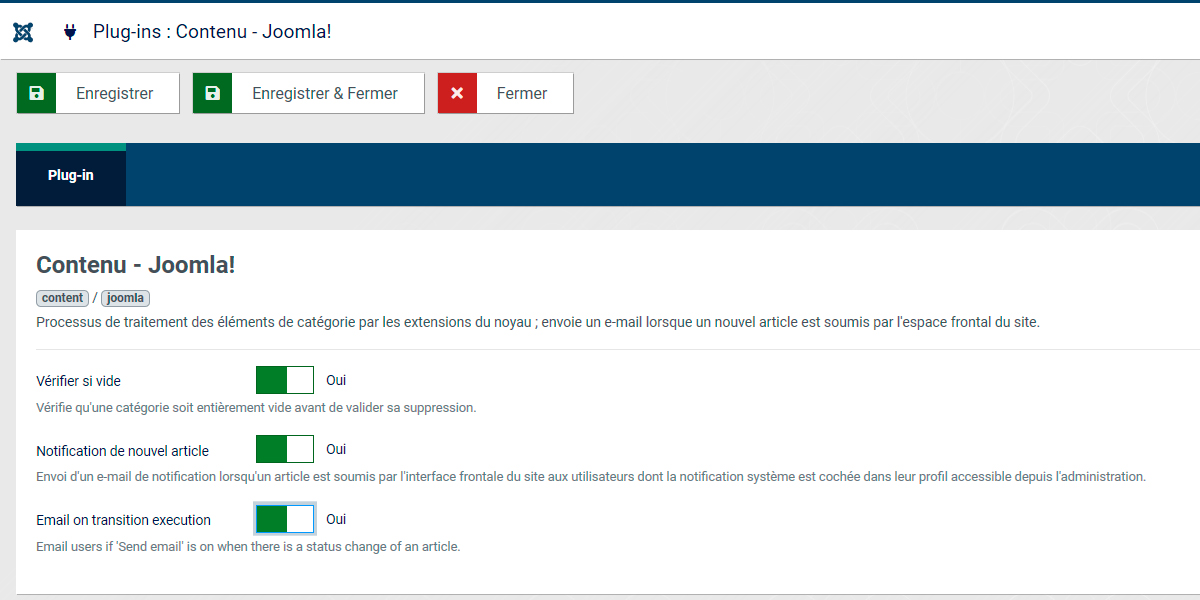
4. Activez Oui pour activer l'envoi de courrier électronique lors de l'exécution de la transition.
2.2. Activer la notification par courrier électronique pour l' utilisateur
Ouvrer la liste des utilisateurs
1. Allez à Utilisateurs
2. Modifier les utilisateurs
Pour recevoir la notification par courrier électronique lorsqu'un article est ajouté, vous devez définir le paramètre Notification système sur Oui.

Remarque : Lorsqu'il est activé pour les flux de travail, il envoie un message à l'utilisateur associé au groupe affecté à la transition.
Étape 3: Créez un flux de travail.
3.1. Aller au Contenu / Workflows
En cliquant sur Nouveau pour créer un nouveau flux de travail (ou vous pouvez utiliser le Joomla! Default tout de suite)
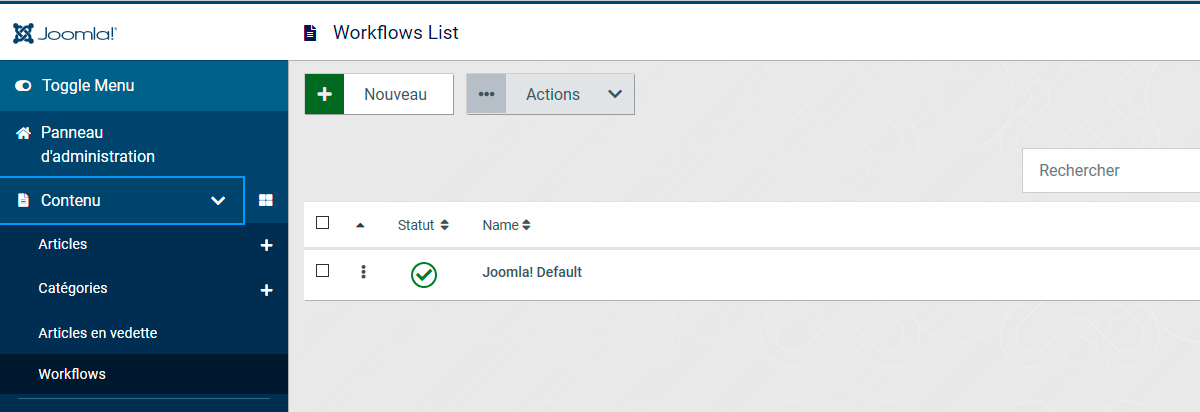
3.2. Entrez un nom pour votre nouveau flux de travail,
Par exemple, Mon flux de travail.
Une fois le nouveau flux de travail créé, vous pouvez le définir comme paramètre par défaut pour votre site Web en cliquant sur l'étoile.

Définir par défaut le nouveau flux de travail, toujours en cliquant simplement sur l'étoile.
Étape 4: Créer une étape
4.1. Ouvrir la liste de statuts
Cliquez sur le cercle orange sous Stages pour ouvrir la liste des étapes. Oui c'est la partie caché. Il faut simplement cliquer sur le nombre de statuts.
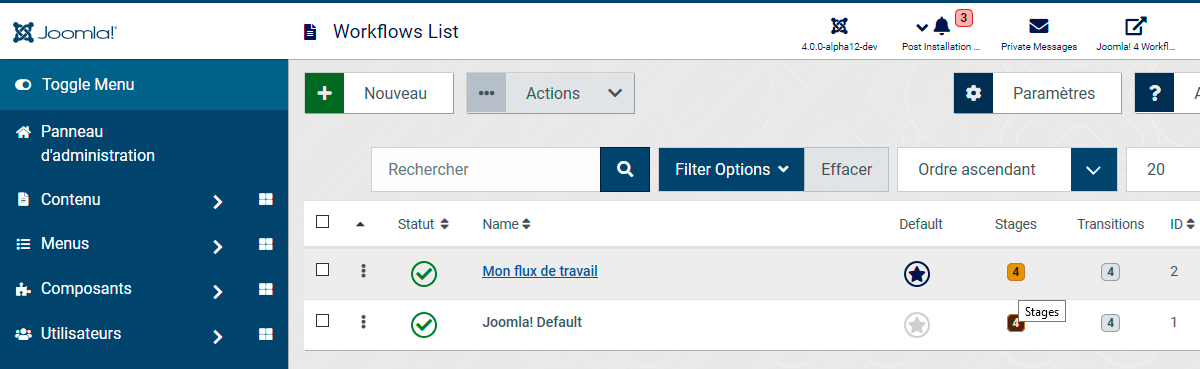
3.2. Dans la liste des étapes
La liste des étapes comprend déjà 4 étapes de base : non publié, publié, dans la corbeille et archivé. Vous pouvez utiliser ces 4 étapes ou en créer une nouvelle pour votre flux de travail en cliquant sur Nouveau .
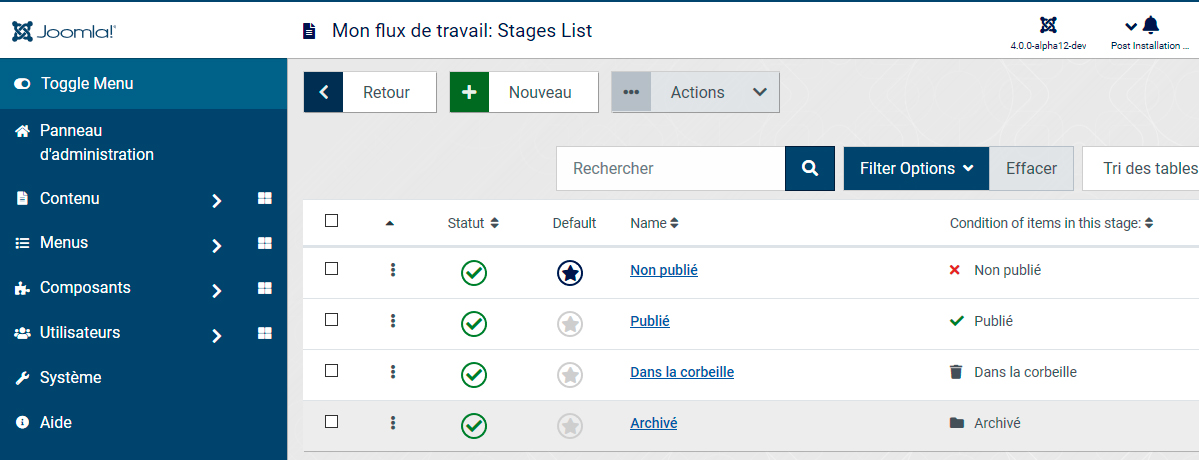
Étape 5: Créer une transition
Cela vous permet de changer le statut de l'article. Vous pouvez définir les transitions souhaitées, par exemple de Publié à Non publié, ou de Publié à Corbeille , etc.
5.1. Liste de transition ouverte
Cliquez sur la transition pour ouvrir la liste des transitions. Ici aussi un simple clic sur le 4 bleu vous ouvrira la liste de transitions.
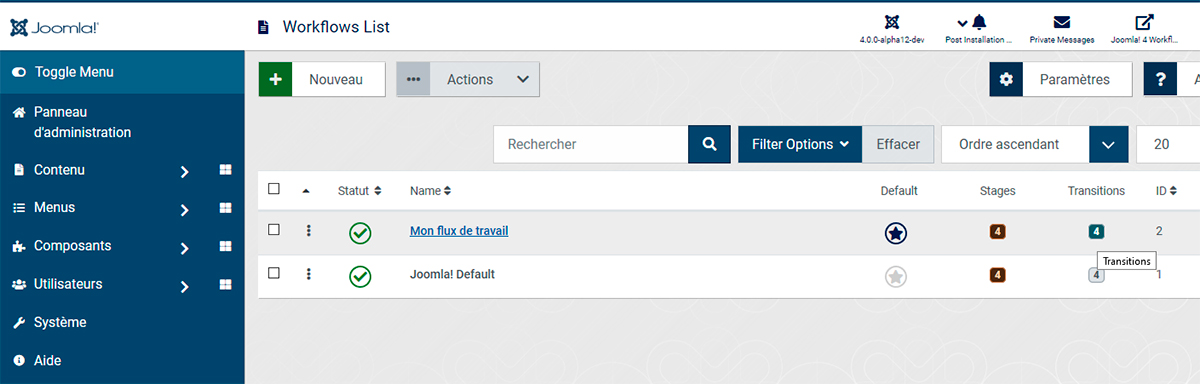
5.2. Dans la liste de transition
Vous pouvez ajouter un nouvelle transition ou modifier la transition souhaitée.
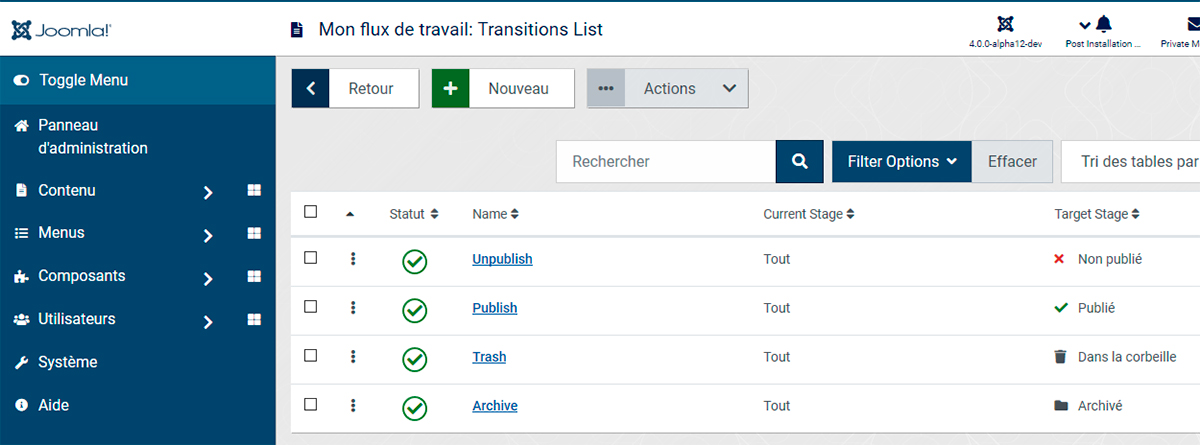
Par exemple, créez un nouveau transfert (Afficher) de Non publié à Publié. Ici, nous définissons Current Stage sur Non publié et Target Stage sur Pubié.
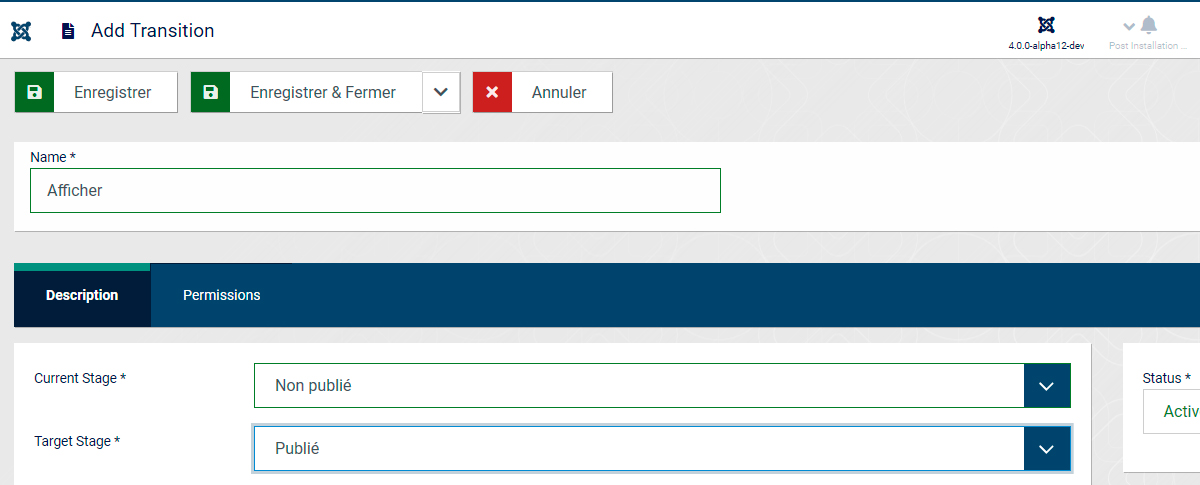
5.3. Définir les autorisations
Maintenant, vous pouvez définir le droit pour les groupes qui pourront modifier la transition. Par exemple, le groupe Relecteurs est autorisé à modifier le statut de l'article s'il est activé.
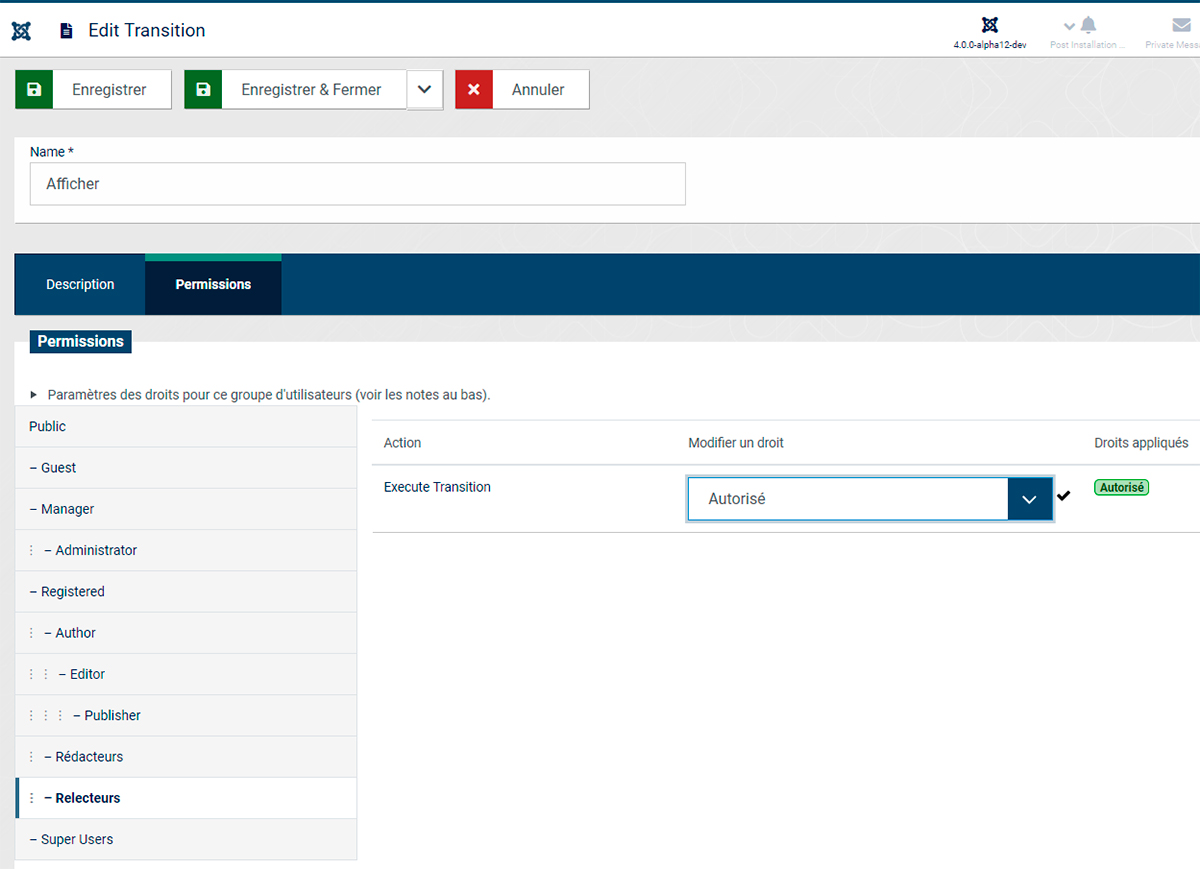
Quand cela sera fait, votre nouvelle liste de transitions sera comme ça.

Maintenant, vous avez terminé le réglage du flux de travail.
Étape 6: Attribuer des autorisations de flux de travail et de groupes d'utilisateurs à la catégorie.
Cette étape consiste à définir la catégorie à laquelle appartiendront les articles.
6.1. Créer une nouvelle catégorie
Entrez le titre: Blog
Cliquez sur l'onglet Workflow : Cliquez sur le menu déroulant et sélectionner Mon flux de travail.

6.2. Définir les permissions
Dans la section Autorisation, vous devez affecter des actions à chaque groupe.
Rédacteurs : changer les sélectionner de nouveaux paramètres de création et la modification d'action dans Autorisé.
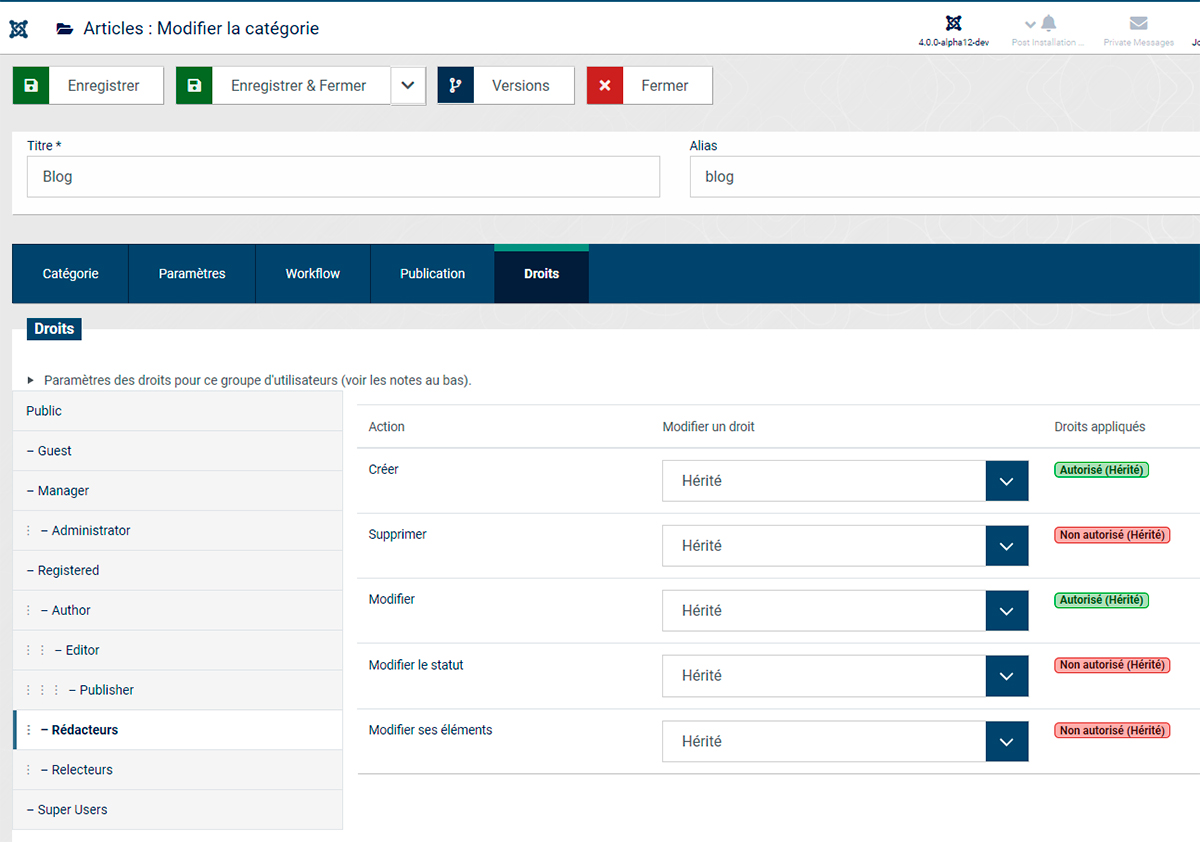
Relecteurs : modifiez les options et sélectionner nouveaux paramètres de suppression, modification, modification des statuts et modification des éléments en autorisation.
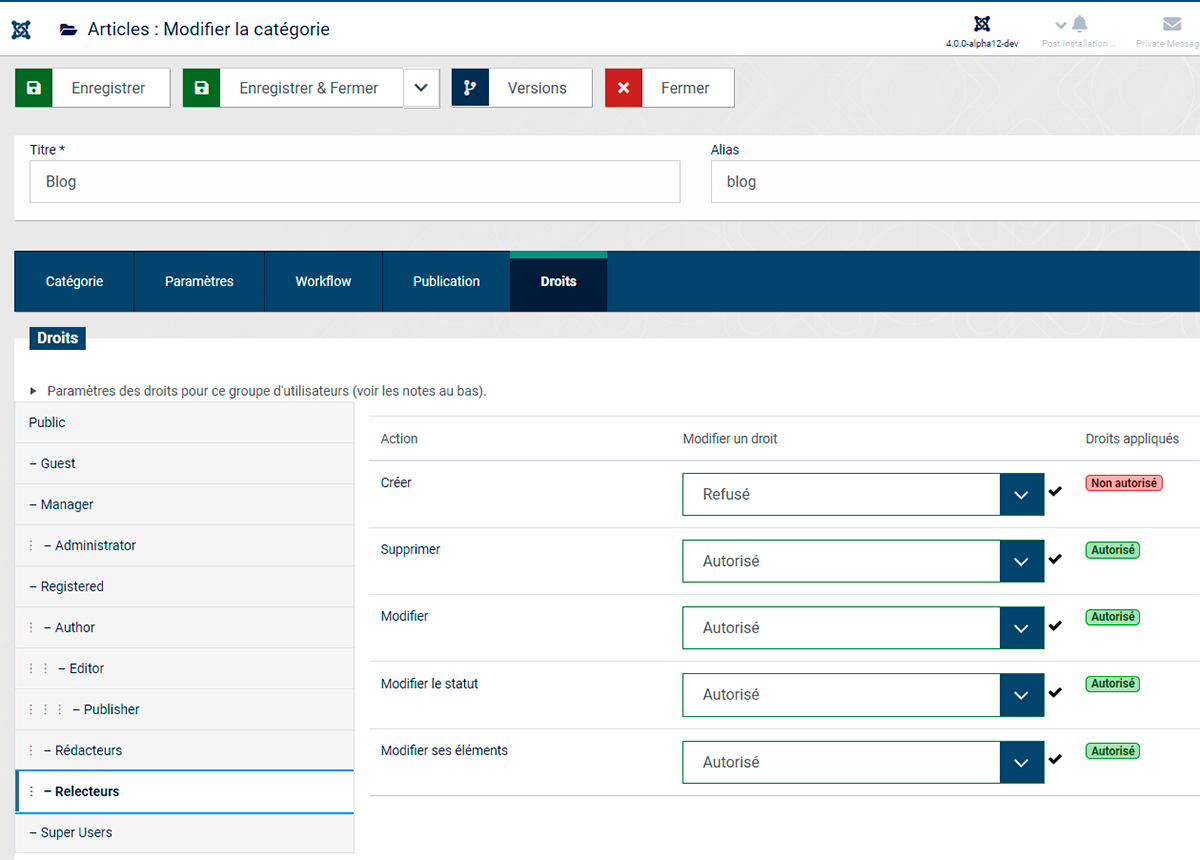
Cliquez sur Enregistrer et fermer pour terminer.
6.3. Attribuer la catégorie dans l'article
Lorsque vous créez un nouvel article, n'oubliez pas de définir la catégorie dans la catégorie Blog d'articles de l'utilisateur pour suivre le nouveau flux de travail.
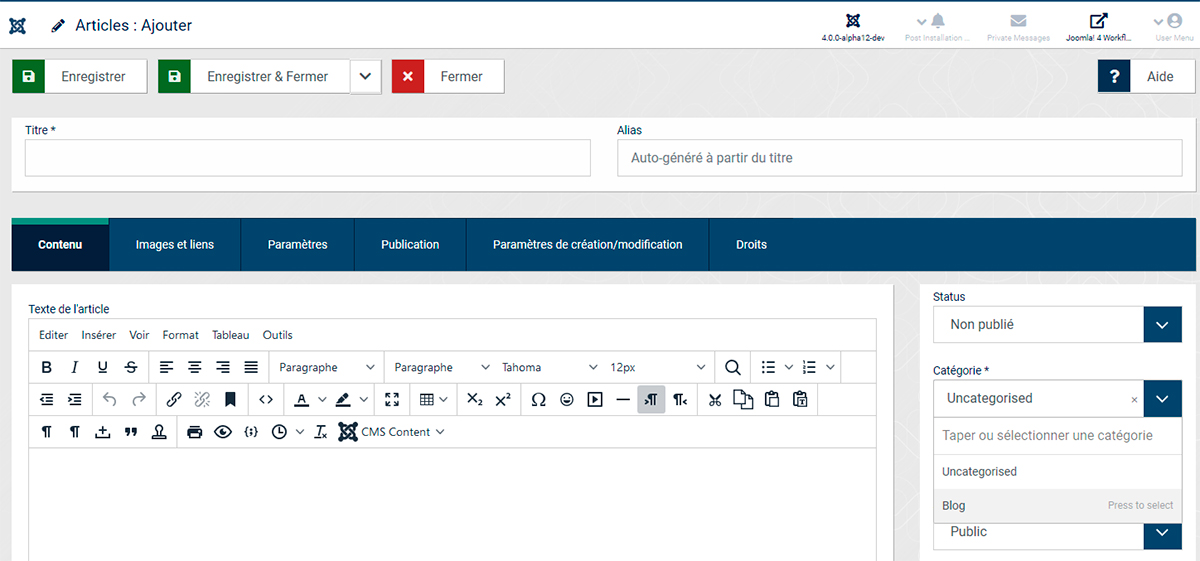
Étape 7: prêt à utiliser
7.1. Dans le back-end
Lorsque qu'un Rédacteur ajoute un nouvel article, celui-ci apparaîtra dans l'étape non publiée (car l'étape non publiée est définie par défaut).
Le Relecteur reçoit une notification de l'ajout de l'article, il vérifiera l'article avant de changer le statut dans Publié.
7.2. Dans le front-end
On peut créer si ce n'est pas déjà fait :
1. Créer un formulaire de connexion dans un élément de menu.
2. Ou créez un formulaire de connexion par extension de module.
3. Ajoutez un nouvel élément de menu au menu qui s'affiche pour le groupe d'utilisateurs enregistrés uniquement pour ajouter un article.
Créer un Type de lien de menu : Créer un article. Et ceci attribué seulement aux Registered.
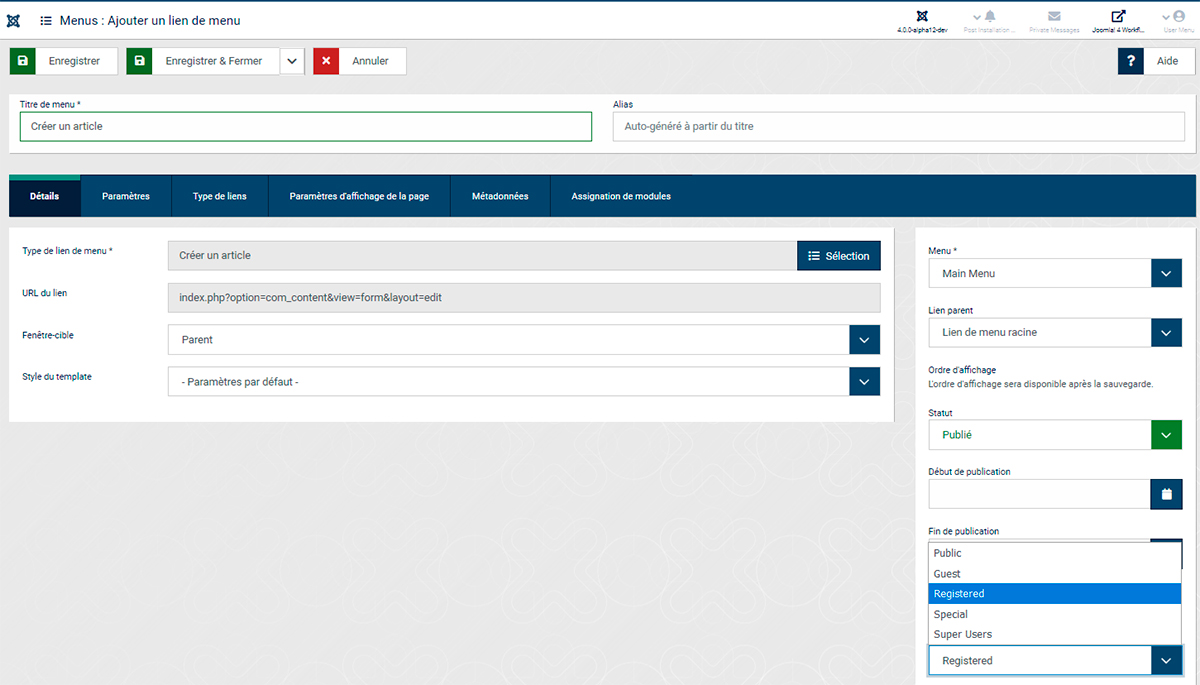
4. Lorsque les utilisateurs se connectent au site Web, et s’ils appartiennent à un groupe d’utilisateurs enregistrés (il faut modifier dans la configuration des articles l'accès Rédacteurs) , le menu Ajouter un article s’affiche et ils peuvent publier un nouvel article.
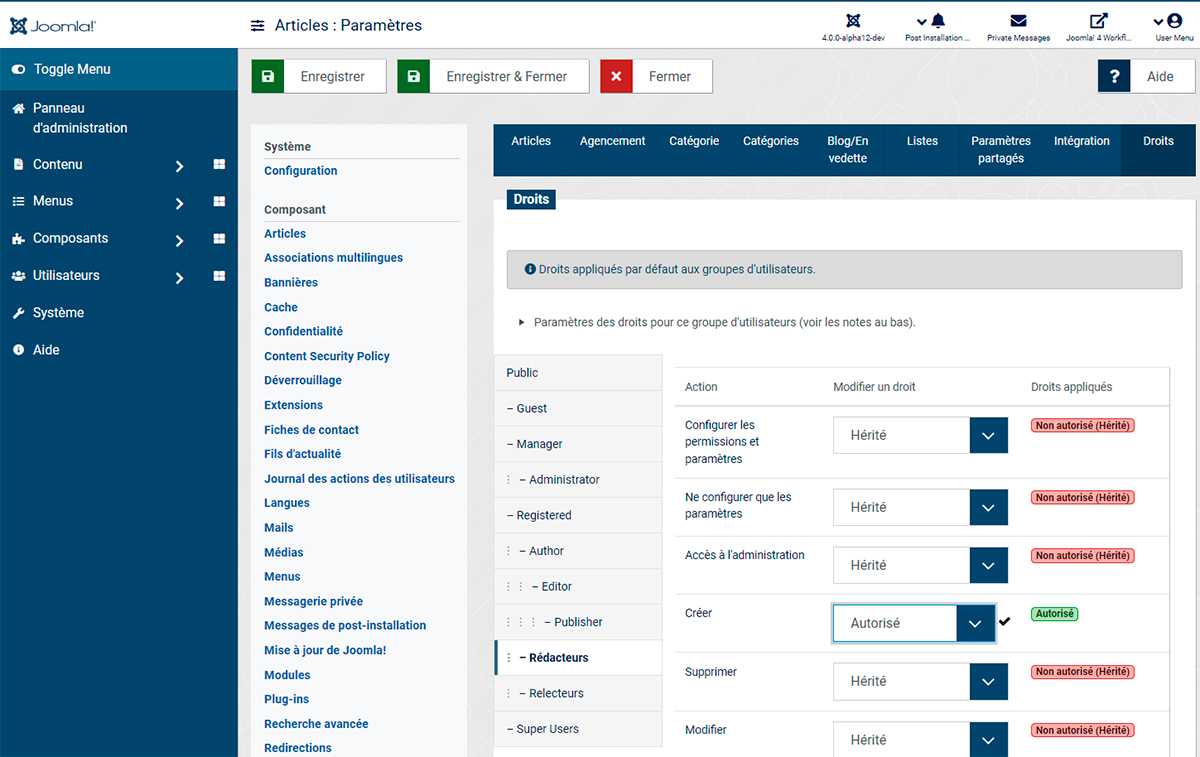
Ici l'interface Frontend du Rédacteur.

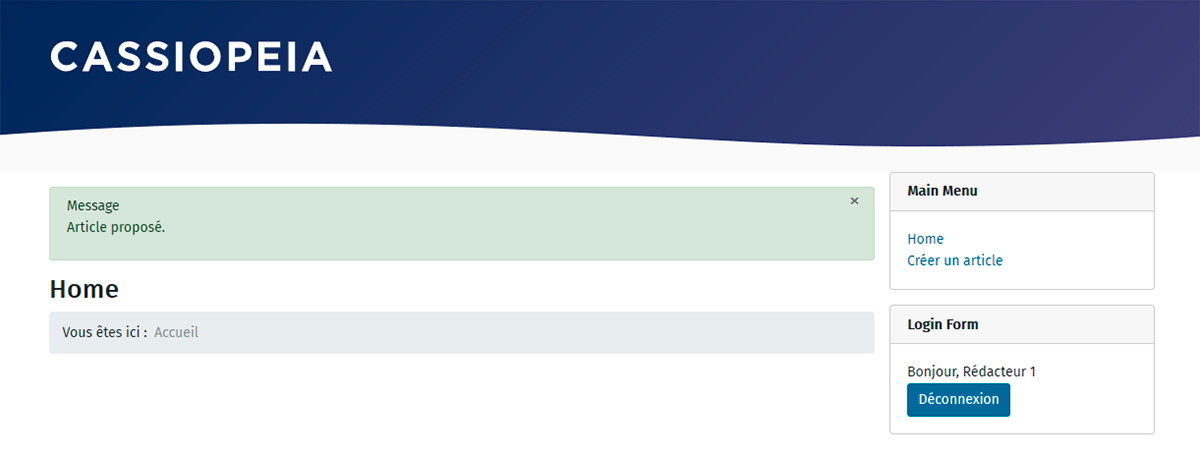
Lorsqu'un article est ajouté, une notification apparaîtra comme un nouveau message privé à l' attention du Relecteur. Ensuite, le Relecteur doit se rendre sur le site et vérifier si cet article doit être publié ou non. Le super utilisateur reçoit également une notification de message concernant les articles ajoutés. Attention toutefois, la réceptions des notifications par mail peuvent mettre un certain temps.

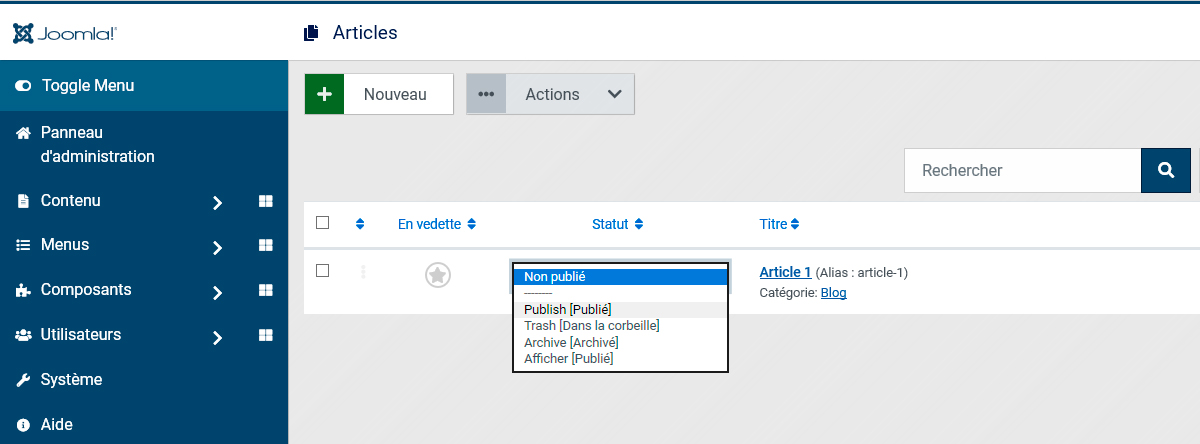
Remarque : Le super utilisateur peut utiliser le traitement par lots pour déplacer un article dans un autre flux de travail. Toutefois, si l'article est déjà publié, le contenu du site n'a pas d'importance.